
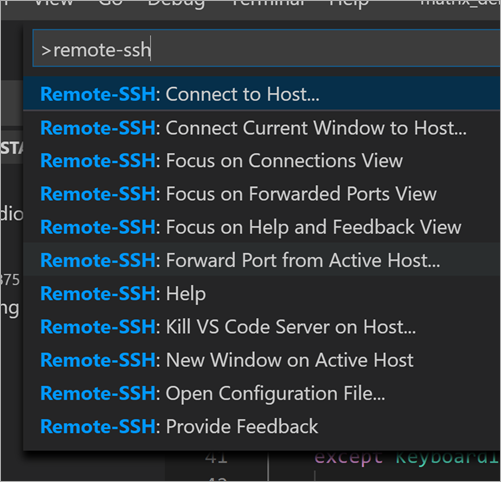
- #SSH COPY ID TO REMOTE HOW TO#
- #SSH COPY ID TO REMOTE MANUAL#
- #SSH COPY ID TO REMOTE PASSWORD#
- #SSH COPY ID TO REMOTE MAC#
- #SSH COPY ID TO REMOTE WINDOWS#
Same instructions above using ssh-copy-id or manually editing theįile to paste in additional keys, one on each line. Multiple developers you need to grant access to, just follow the If you have multiple keys (for example, one on each of your laptops) or ssh/authorized_keys file you created above uses a very simpleįormat: it can contain many keys as long as you put one key on each
#SSH COPY ID TO REMOTE WINDOWS#
To specify the location: ssh -i ~/.ssh/custom_key_name you're using a Windows SSH client, such as PuTTy, look in theĬonfiguration settings to specify the path to your private key. You can now SSH or SFTP into your server using your private key.įrom the command line, you can use: ssh you didn't create your key in the default location, you'll need ssh/authorized_keys using your preferred editor.Ĭopy and paste your id_rsa.pub file into the file. (umask 077 & touch ~/.ssh/authorized_keys) ssh/authorized_keys file so it contains your public key.įirst, run the following commands to make create the file with If you don't have the ssh-copy-id command (for example, if youĪre using Windows), you can instead SSH in to your server and manually create the
#SSH COPY ID TO REMOTE MANUAL#
ssh-copy-id Method 2: Manual Configuration To copy your public key to your server, run the following command.īe sure to replace "x.x.x.x" with your server's IP addressĪnd SYSUSER with the name of the the system user your app belongs to. Now that you have an SSH key pair, you're ready to configure yourĪpp's system user so you can SSH or SFTP in using +-+ Configure an SSH/SFTP User for Your Key Method 1: Using ssh-copy-id You'll also be shown a fingerprint and "visual fingerprint" of Your public key has been saved in /Users/yourname/.ssh/id_rsa.pub. Your identification has been saved in /Users/yourname/.ssh/id_rsa. The one named id_rsa.pub is your public key. The one named id_rsa is your private key. Enter passphrase (empty for no passphrase):Īfter you choose a password, your public and private keys will be
#SSH COPY ID TO REMOTE PASSWORD#
It's a good idea to use a password on your private key.

Using a password means a password will be required to use the Next, you'll be asked to choose a password. Enter file in which to save the key (/Users/yourname/.ssh/id_rsa): Press Enter to choose the default location. The default location is good unless you already have a key. You'll be prompted to choose the location to store the keys.

It will look like this when you run it: laptop1:~ yourname$ ssh-keygen To generate an SSH key pair, run the command ssh-keygen. Private key from the server after you've generated it. Just remember to copy your keys to your laptop and delete your If you're using Windows, you can generate the keys on your server.
#SSH COPY ID TO REMOTE MAC#
You should generate your key pair on your laptop, not on your server.Īll Mac and Linux systems include a command called ssh-keygen The SSH server and client programs take care of this for you. You don't have to do the math or implement the key exchange yourself. Later, anytime you want to authenticate, the person (or the server)Īsks you to prove you have the private key that corresponds to.Give someone (or a server) the public key.Public key authentication works like this: It's like proving you know a password without having to show someone If you have the private key, you can prove you have it without showing These two keys have a very special and beautiful mathematical property: Keys come in pairs of a public key and a private key.Įach key pair is unique, and the two keys work together. Without needing to manage many different passwords. make it easier for a single developer to log in to many accounts.revoke a single developer's access without revoking access by other.
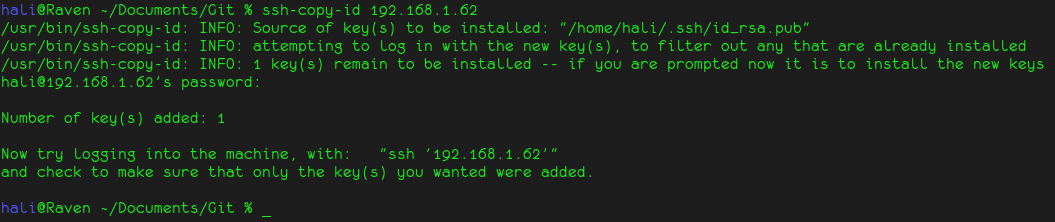
Having to share a single password between them
#SSH COPY ID TO REMOTE HOW TO#
← ServerPilot Docs How to Use SSH Public Key Authentication Overview


 0 kommentar(er)
0 kommentar(er)
